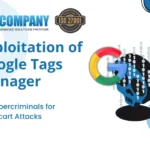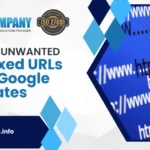It may be quite irritating and upsetting to lose access to your Gmail account email services. During my research for this story, I came across many instances of people who had been locked out of their accounts after forgetting their passwords – and a couple who had still been unable to log in weeks later.
If you’ve been locked out of your Google account — either because you forgot your password or because someone broke into your account and changed it — Google provides a list of options to attempt. They do work on occasion.
Beyond Google’s suggestions, your alternatives may be restricted, so it’s important to plan ahead of time. Here are some tips to put you in the best possible position to reclaim your belongings.
- REGULARLY BACK UP YOUR ACCOUNT
If you have a recent backup of your data, it will be less of a blow — and less likely to raise your blood pressure — if you lose access to your account (knock on wood). Takeout is a Google service that allows you to download your data. You may download data from all of your Google applications, some of them, or just one, like Gmail.
The download formats differ based on the type of data. Your email will be downloaded in MBOX format, which may then be transferred to another Gmail account or most other email services or applications.
- RECORD YOUR PREVIOUS PASSWORD
If you forget your password, Google will prompt you to enter in your previous password as one of the options to verify your identity. It may be difficult (or impossible) to remember your previous password if it has been a long time since you changed it (if you have ever changed it). Keep a note of your previous password somewhere secure when you change your Google password — and it’s a good idea to change it on a frequent basis.
Using your password manager — you do have one, right? — to keep track of old passwords is an excellent technique. When you establish a new password, most password managers will offer to update the current record for an app; if feasible, make a new entry and then modify the old one to say something like “Gmail – old password.”
If you don’t have a password manager (and if you’ve forgotten your password, you probably don’t), you can maintain a list of past passwords in an encrypted file. In case anything goes wrong.
- SEE IF ANY RECOVERY INFORMATION IS AVAILABLE
It’s a good idea to provide Google as much recovery information as you are comfortable with ahead of time so that you have options if you ever need to verify your identity.
- Go to your Google account page and go to the left-hand column to “Security.”
- Scroll down to the section under “Ways we can prove it’s you.”
- You’ll be able to check if you’ve registered a recovery phone number or an email address. (Note: if you answered a security question in the past, it will appear in the listing as well; however, if you click on it, you will be informed that Google no longer accepts security questions.)
- It’s a good idea to fill in at least one of these if you don’t have any already. Enter your information if you wish to be extra cautious. Here’s how to do it.
- SET UP AN EMAIL RECOVERY ACCOUNT
Another Gmail account, an email account from a different provider, or even a relative’s or friend’s account might be used as your recovery email account. (Ascertain that the family or acquaintance is security-conscious.)
- Click “Recovery email” under the “Ways we can prove it’s you” area (see above)
- Click “Verify” after entering your preferred recovery email address
- A six-digit verification number will be sent to the email address you provided. Go to your email, copy the code, and then input it on the recovery page. (You have 24 hours to receive another code before you have to acquire a new one.)
- A tiny pop-up window should appear stating that your recovery email has been validated.
- SET UP A PHONE NUMBER FOR RECOVERY
- Click “Recovery email” under the “Ways we can prove it’s you” area (see above).
- In the pop-up window, click “Add Recovery Phone” and input the phone number.
- At that phone number, Google will SMS you a verification code. In the pop-up window, type it in.
- REMEMBER WHEN YOU FIRST SET UP YOUR ACCOUNT?
If everything else fails, Google may inquire as to when the account was created. Personally, I have no idea when I started most of my Gmail accounts; if you want to find out, the best approach is to discover your earliest Gmails (now that you have access to your account) and save that information somewhere secure.
- Go to the left-hand menu in your Gmail account, select “All Mail,” and click it.
- Check the upper-right corner of your screen for the amount of emails you have. (It’ll read something along the lines of “1-50 of 2,000.”) Select “Oldest” by clicking on it.
- Your email will now be sorted by oldest to newest; if you’re like me and haven’t been particularly good at deleting email, this should help you figure out when you originally created the account.
For individuals who are experiencing difficulties restoring their websites, Google recommends transmitting all of the information you can using your regular computer in the same area where you normally compute and using your regular browser.
- RECEIVE YOUR PASSWORD BACK
So, what if you forget your password or are unable to access your account for any other reason? So you go to Google’s recovery website and begin answering the questions there.
You can also go to the “Can’t sign into your Google Account” page and choose one or more of the alternatives to see if any additional solutions are available. You can also contact cloud hosting provider to assist you in technical matters.