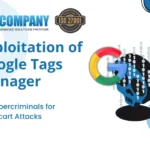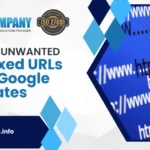You don’t need fancy apps in Windows 10 to shut down the machine at a specific time, but the buttons on the keyboard are perfectly secure.
You normally need to quickly insert the command prompt after the set time period has passed so that the device automatically shuts down, but you can also get an application that will do all of the “hard work” for you.
Regardless of the solution (which I will discuss later in this article), shutting down your PC by time is a handy trick to have on hand. Let’s say you want to copy a large number of files or download some large games.
If you’re going to sleep or leaving your desk to disturb the process, you probably don’t want the machine to run for a few hours after it’s finished.
You can schedule it to go to sleep after a certain amount of time has passed, or you can switch off the monitor’s power, but this is not the same thing.
This is assuming that the hibernation device will not cause any more problems than I’ve seen in the past.
To start using the basic method, pull up a regular command prompt and type the following:
Clearly, the [seconds] bit should be replaced with the number of seconds to wait before shutting down the device.
This means you’ll have to do some calculations. For instance:
- 5 minutes: 300 seconds
- 30 minutes: 1,800 seconds
- 1 hour: 3600 seconds
- 6 hours: 21,600 seconds
If the calculation is wrong, or you no longer need to turn off the timer, you can cancel it at any time by typing the following:
Shutdown-a
If you replace the “-s” flag with the “-r” flag, it will restart your PC instead of shutting it down, just in case you choose that route for some reason. Moreover, you can also dump commands into Windows shortcuts to avoid making a fuss again.
If you need other options, you can even create multiple shortcuts with different times.
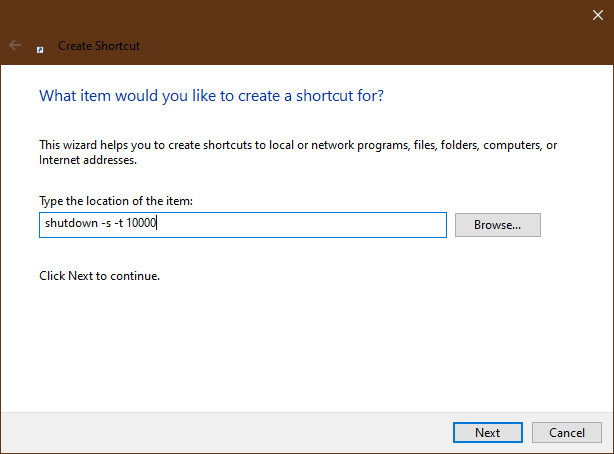
Otherwise, I recommend checking out the open source Shutdown Timer Classic on the Windows Store if you want a quick application that can do all of this work for you. Install it and you’ll have a handy little interface for setting the countdown timer (in hours, minutes, and seconds, not just seconds):
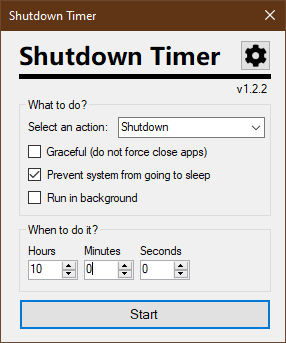
If you try to use the shutdown timer as a very absurdly effective way to get your kids out of Mine craft while going to bed, then you can even lock the shutdown timer behind a password:
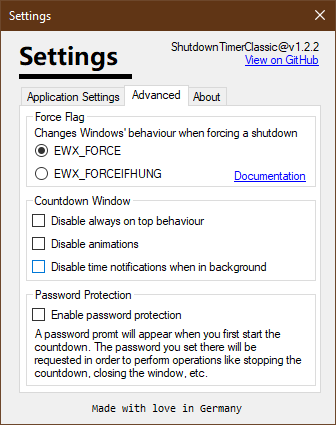
However, my favorite is the app’s unfishable countdown timer. When you need to restart the system, you will not be surprised at all. This is different from the command prompt method, which can compress the system with just a little exaggeration.

You can choose between a standalone version of Shutdown Timer Classic and a version based on the installer for Shutdown Timer Classic. I generally recommend using the former because it is more of a “as needed” application; you may not need to instal it on your device, and you may not need to start and set a shutdown timer in rare cases. When you need a period of time.
To put it another way, the Window In other words, the application’s Windows Store version can ensure that it is still up-to-date and functional—both versions are important parameters.